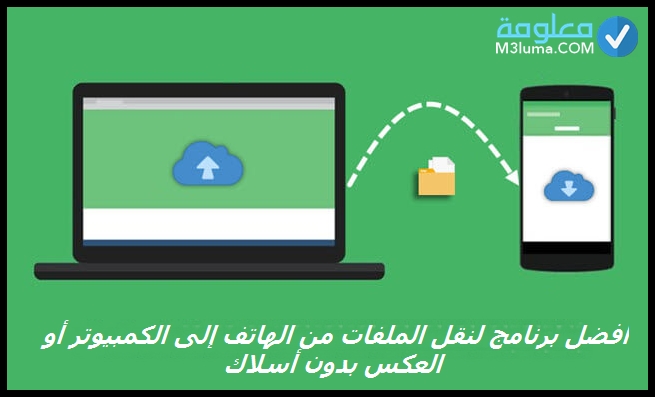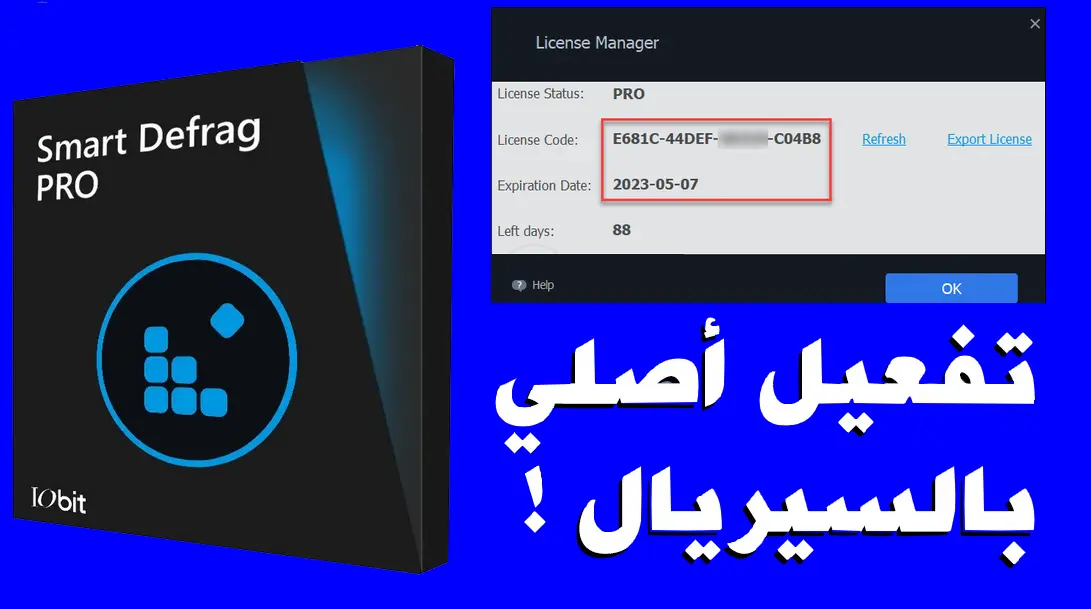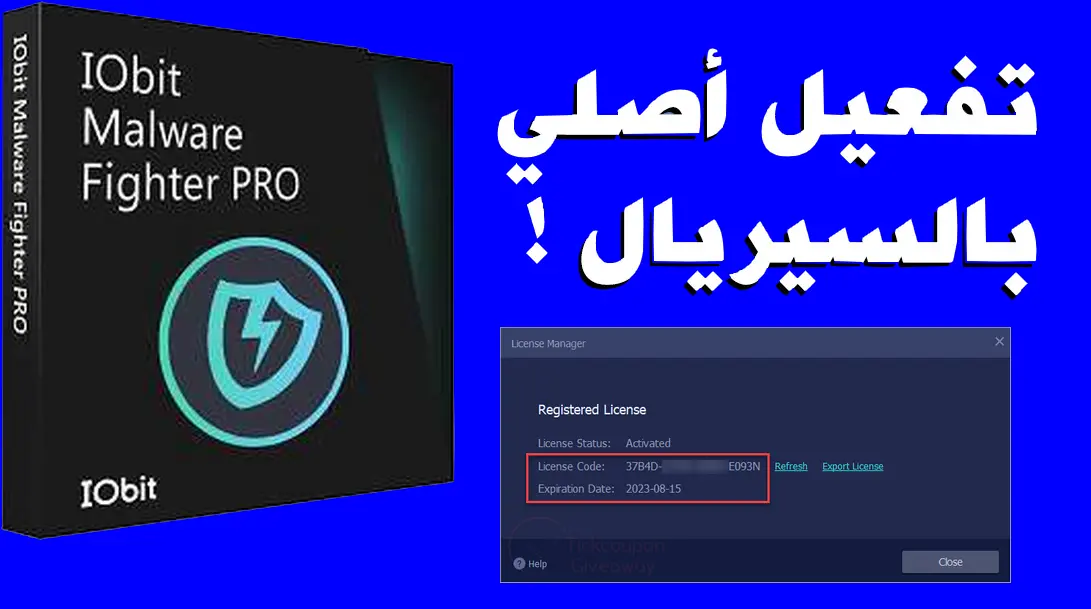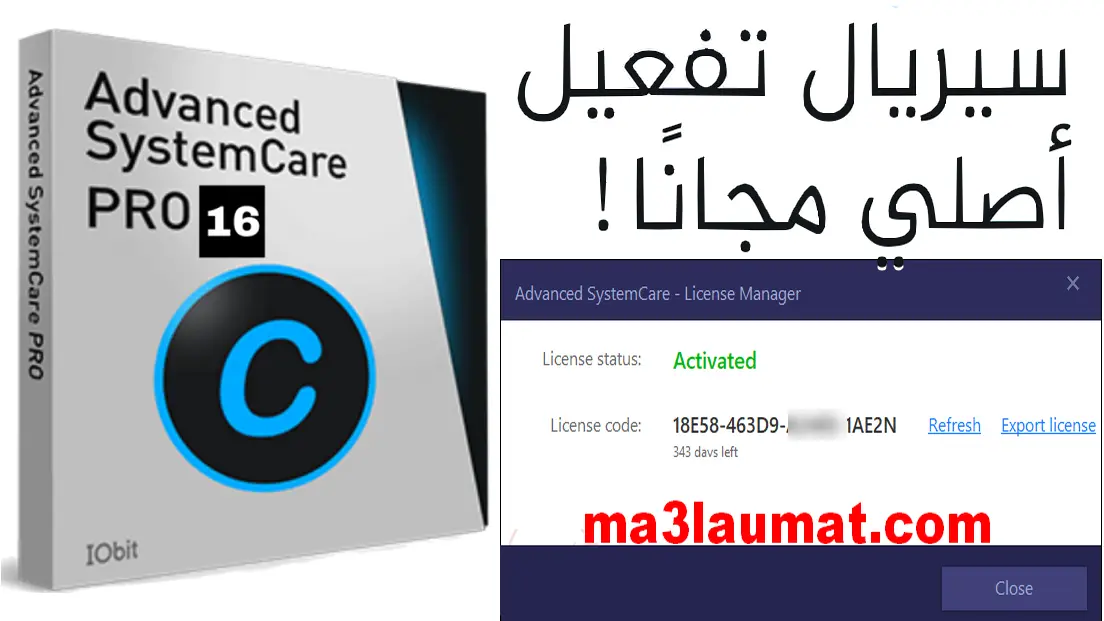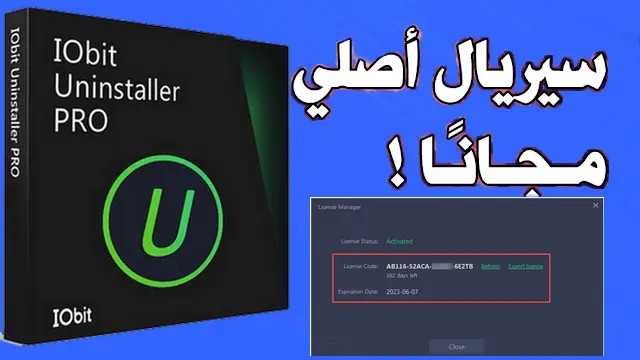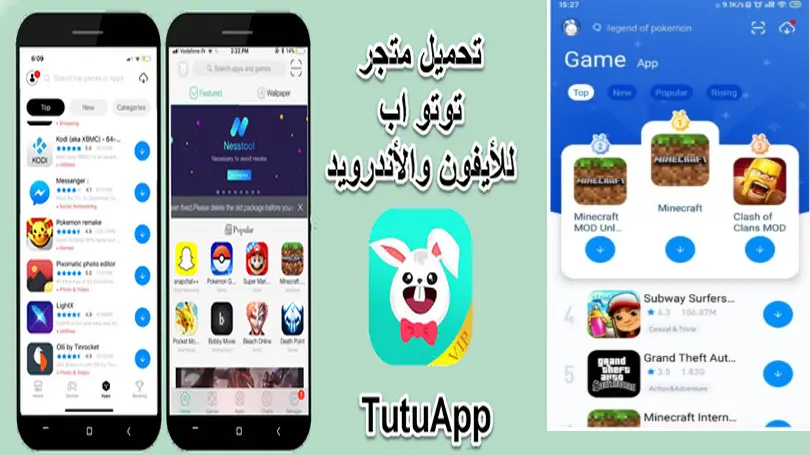طريقة تحميل تعريفات ويندوز windows 10
[ad_1]

إذا كنت تستخدم جهاز الكمبيوتر أو اللابتوب، فمن الضروري أنك سمعت عن برامج التشغيل “التعريفات”. ومع ذلك، فالقليل من يعرف ما هو التعريف؟ وما الذي يجعله بالغ الأهمية لتشغيل الكمبيوتر؟
حتى إذا كانت لديك فكرة عن ماهية التعريف وما يفعله، فهل تعرف كيفية تحميل تعريفات ويندوز 10 أو أي إصدار آخر بدون برامج؟ وطريقة تحديث برامج التشغيل أو التعريفات؟
هل من الأفضل الاحتفاظ بـ تعريفات ويندوز 10 التي يوفرها Windows أو ضروري من تثبيت برامج التشغيل الخاصة بك بشكل يدوي؟
كل هذه الاسئلة سأجيبك عنها إجانات سهلة وبسيطة حتى تتمكن من تحميل جميع تعريفات ويندوز 10 بدون برامج وبالمجان، كل ما عليك هو متابعة المقال حتى الأخير، ستكتشف معلومات مهمة جدا كنت غافل عنها.
قبل البدء في عرض محتويات هذا الموضوع، دعني أولا أشير إلى أمر مهم جدا حول تحميل تعريفات الكمبيوتر، بإمكانك اليوم القيام بـ تحميل تعريفات أي جهاز كمبيتر سواء ويندوز 10 أو أي نسخة ويندوز أخرى.
لقد سبق أن قدمت طريقة تحميل التعريفات في موضوع سابق ستجده في أفضل 13 برامج تحديث تعريفات الكمبيوتر مجانا ، حيث قدمت فيه أفضل البرامج التي يمكنك الاعتماد عليها من أجل تحميل تعريفات ويندوز 10 أو غيره بشكل تلقائي دون أي مجهود يذكر.
إذا كنت تستخدم جهاز كمبيوتر من نوع ديل Dell وتريد تحميل التعريفات الخاصة بجهاز ديل، فقد سبق ان خصصنا لهذا موضوعا كاملا تحدثنا فيه عن تحميل جميع تعريفات dell من الموقع الرسمي.
الآن دعنا ننتقل إلى الحديث عن تعريفات ويندوز 10 وطريقة تحميل تعريفات ويندوز 10 بدون برامج، ستجد الطريقة في أسفل المقال.
لكن قبل ذلك دعني أقدم لك نظرة شاملة عن تعريفات الكمبيوتر وكيف تعمل ولماذا هي مهمة وضرورية لهذا الحد.
ملاحظة مهمة:
بما أننا سبق أن شرحنا طريقة تحميل تعريفات ويندوز 10 وكذا تعريفات ويندوز 7 في المواضيع السابقة، فلا داعي لتكرار الحديث عن ذلك هنا، لذا سأعرض لك هنا جميع التفاصيل المتعلقة بتعريفات الكمبيوتر ويندوز
ما هي تعريفات الكمبيوتر؟
التعريفات أو برامج تشغيل الجهاز هي عبارة عن جزء من البرنامج الذي يسمح لنظام التشغيل الخاص بك ببدء استخدام جهاز والتحكم فيه. بمعنى آخر، برامج التشغيل هم المترجمون الذين يمكّنون نظام التشغيل الخاص بك من مطالبة الأجهزة الموجودة داخل جهاز الكمبيوتر الخاص بك (أو المتصلة به) بفعل ما تريد.
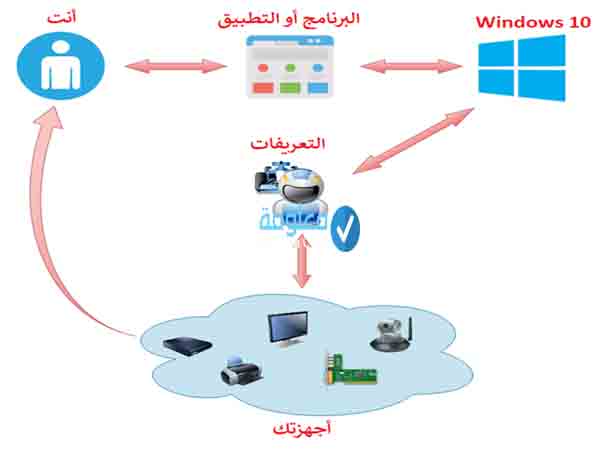
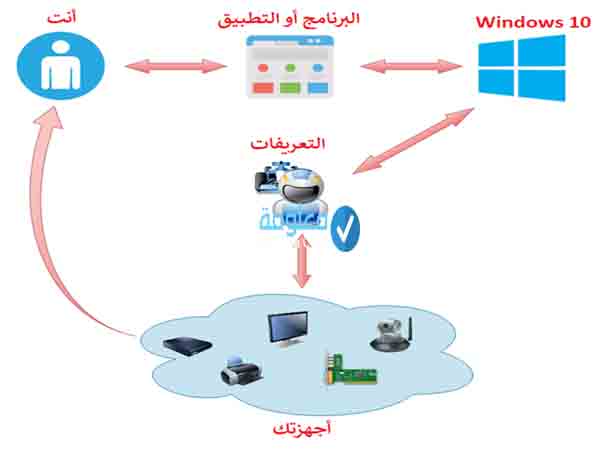
التعريفات هي البرامج المسؤولة عن الاتصال الصحيح بين نظام التشغيل لديك 10Windows وأجهزتك (اللوحة الأم وبطاقة الفيديو وبطاقة الصوت ومحول الشبكة ومحركات الأقراص الثابتة ولوحة المفاتيح والماوس وما إلى ذلك).
ماذا تفعل تعريفات الكمبيوتر؟
تخيل أنك تحاول تشغيل مقطع فيديو على YouTube على حاسوبك الدي يعمل بنظام التشغيل Windows 10. تضغط على تشغيل الفيديو في متصفح الويب الخاص بك. المتصفح، وهو تطبيق، يرسل طلبك إلى نظام التشغيل.
نظام التشغيل بعد ذلك يعرف أنك تريد عمل تشغيل لمقطع فيديو. وهذا يعني، من بين أمور أخرى، أنه يجب تخزين الفيديو مؤقتًا بمساعدة بطاقة الشبكة، واطلب من بطاقة الفيديو عرض الفيديو، واطلب من بطاقة الصوت تشغيل الجزء الصوتي من الفيديو.
يرسل نظام التشغيل كل هذه الطلبات إلىالتعريفات المرتبطة بالجهاز المطلوب: يعرف برنامج تشغيل بطاقة الشبكة البيانات المراد نقلها، وتعرف بطاقة الفيديو ما تريد عرضه، وتعرف بطاقة الصوت ما يجب تشغيله في مكبرات الصوت الخاصة بك.
أو مثلاً لديك ملفاً تريد طباعته على طابعتك. يمكنك كتابةالملف داخل Word أو أي برنامج نصوص آخر. بعد ذلك، تضغط على الزر “طباعة” وتنتظر خروج الملف من الطابعة. محرر النصوص هو برنامج يطلب من نظام التشغيل طباعة الملف.
من ثم يقوم نظام التشغيل بعرض الملف ويطلب من برنامج تشغيل الطابعة لطباعة الملف. تأخذ التعريفات الموجودة في جهازك الدي يعمل بنظام Windows 10الملفوتقوم بترجمته إلى لغة تفهمها الطابعة. ومن ثم أخيرًا، تقوم الطابعة بطباعة المستند وتسليمه لك.
كل هذا ممكن لأن نظام التشغيلWindows 10 يعرف كيف يطلب من هذه الأجهزة القيام بوظائفها، باستخدام هذه التعريفات.
لماذا ستحتاج الى تعريفات ويندوز 10؟
لا يمكن أن تكون الإجابة على هذا السؤال مباشرة: تحتاج إلى برامج تشغيل للأجهزة لتتمكن من استخدام أجهزتك. كما تعلم بالفعل من تعريفنا السابق “ما هو برنامج التشغيل”، يحتاج جهاز الكمبيوتر الخاص بنا إلى برامج تشغيل حتى يتمكن من الاتصال بالأجهزة المتصلة به.
بدون برنامج التشغيل الصحيح، لا يعد الجهاز أكثر من قطعة من الأجهزة التي لا تعمل. من المحتمل أن يكون هذا هو سبب تسمية برامج تشغيل الأجهزة.
هل يجب عليَ تحديث برامج التشغيل؟
على الرغم من أن الكثير من الناس يعتقدون أن القول المأثور “إذا لم يتم تعطيله، فلا تقم بإصلاحه” ينطبق على العريفات أيضًا، فإننا نميل إلى الاختلاف. عادةً ما يتم تحديث برامج التشغيل بواسطة شركات تصنيع الأجهزة لأنها:
- وجدت بعض الأخطاء وأصلحها مطوروها.
- إضافة ميزات جديدة.
- تمكنت من زيادة أداء جهازك.
- حددت بعض المشكلات الأمنية التي تم حلها.
يمكن تحسين كل ما سبق وإصلاحه باستخدام إصدارات جديدة من برامج التشغيل. ومع ذلك، هناك أيضًا أوقات تكون فيها التعريفات الجديدة تعرف مشكلة، بدلاً من تحسين الأمور. على سبيل المثال، يمكن أن تتسبب بعض برامج تشغيل Nvidia في تعطل قائمة البدء. ومع ذلك، فإن التعريفات الجديدة، في معظم الحالات، أفضل من التعريفات الأقدم.
إذا كنت تستخدم نظام التشغيل Windows 10، فسيتم تنزيل تحديثات للتعريفات الهامة وتثبيتها تلقائيًا لك.
كيفية تحديث التعريفات ويندوز 10 باستخدام Windows Update
عادةً ما يستغرق الأمر وقتًا للمصنعين لإتاحة برامج تشغيل أحدث من خلال Windows Update. ومع ذلك، لا يزال الخيار الأفضل لتنزيل برامج التشغيل وتثبيتها يدويًا. والسبب هو أنه سيتم إدراج الحزم المتوافقة مع تكوين نظامك فقط في هذه الصفحة، مما يقلل من فرص إضافة التحديث الخاطئ. أيضًا، تم اختبار برامج التشغيل في هذه القناة والتحقق منها وتوقيعها بواسطة Microsoft.
لتحديث برامج تشغيل الجهاز بسرعة باستخدام Windows Update، يمكنك اتباع الخطوات التالية:
- الخطوة 1: أفتح “الإعدادات: Settings”.
- الخطوة 2: انقر فوق “التحديث والأمان: Update & Security”.
- الخطوة 3: انقر فوق Windows Update.
- الخطوة 4: ثم عليك الضغط على الزر “التحقق من وجود تحديثات: Check for updates “.
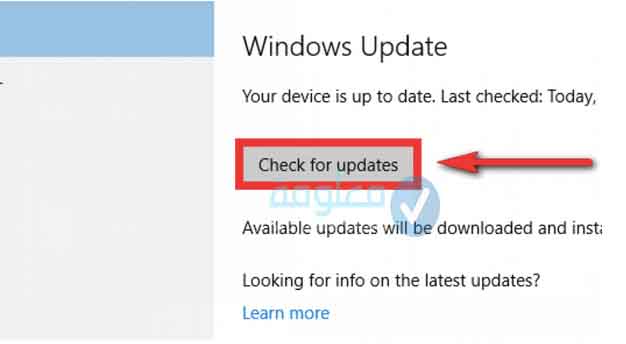
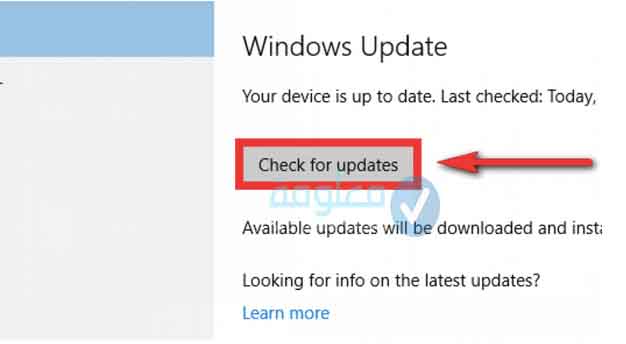
بمجرد إكمال الخطوات، سيتم تنزيل جميع تعريفات ويندوز الأحدث وتثبيته تلقائيًا على جهازك.
إذا لم يكن الرابط “عرض التحديثات الاختيارية” متاحًا بعد التحقق من وجود تحديثات، فلن يكون لدى Windows Update أي برامج تشغيل جديدة أو أي تحديث لتعريفات أخرى في ذلك الوقت بالذات.
كيفية تحديث تعريفات ويندوز 10 باستخدام ” Device Manager”
لتحديد إصدار التعريفات لجزء معين من الأجهزة باستخدام إدارة الأجهزة، اتبع الخطوات التالية:
الخطوة 1: قم بالضغط على الزر Win.
الخطوة 2: ابحث عن Device Manager وانقر فوق أعلى نتيجة لفتح النافذة.
الخطوة 3: قم بتوسيع الفرع الخاص بالجهاز الذي تريد التحقق من إصدار برنامج التشغيل.
الخطوة 4: انقر بزر الماوس الأيمن فوق الجهاز وحدد خيار “الخصائص: Properties “.
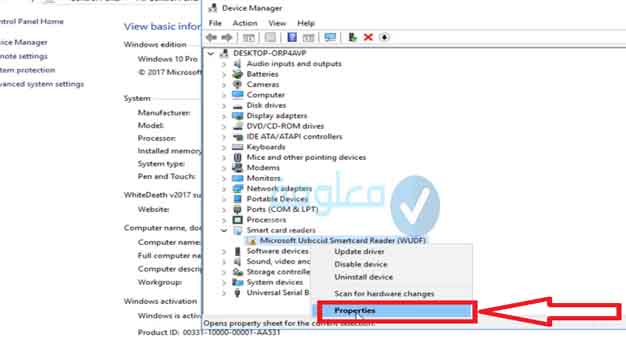
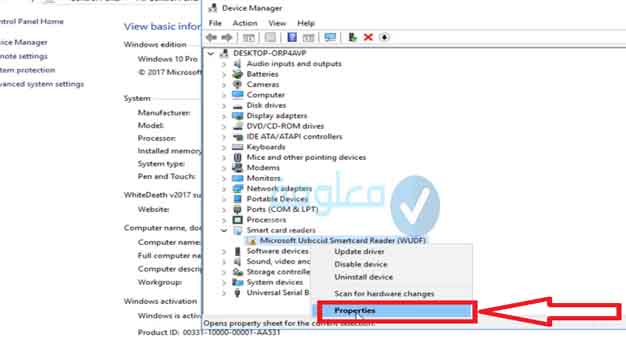
الخطوة 5: انقر فوق علامة التبويب “تعريف: Driver ” ثم تحقق من إصدار التعريف المثبت على الجهاز، يمكنك تحديث التعريف بالضغط على upddate drivers.
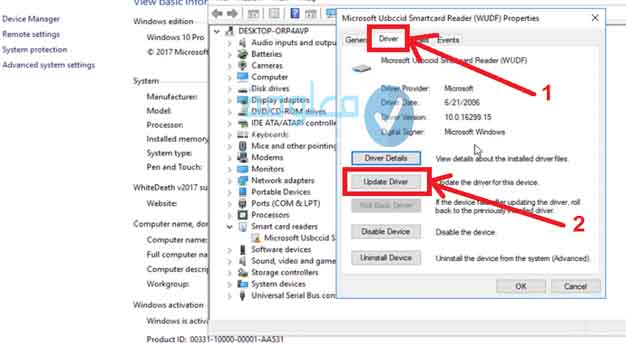
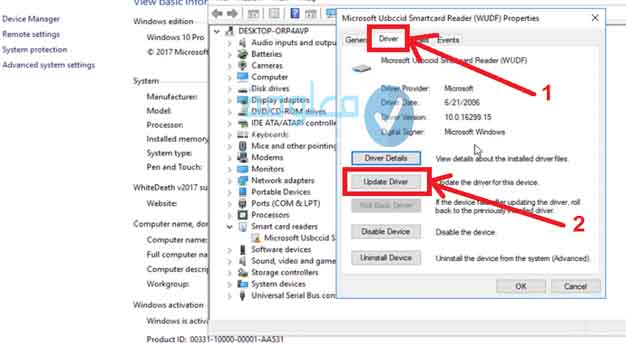
بمجرد إكمال هذه الخطوات، ستعرف إصدار برنامج التشغيل الحالي، والذي يمكنك التحقق منه مقابل رقم الإصدار المتاح على موقع الويب الخاص بدعم الشركة المصنعة لتحديد ما إذا كان وويندوز 10 يستخدم أحدث إصدار أم لا.
إلى جانب إصدار برنامج التشغيل، باستخدام علامة التبويب “Driver”، يمكنك أيضًا العثور على معلومات مفيدة أخرى، مثل تاريخ تثبيت الإصدار الحالي من للتعريف، وما إذا تم توقيعه بشكل صحيح.
كيفية تحديد إصدار التعريفات باستخدام PowerShell
إذا كنت تريد التحقق من إصدار برنامج التشغيل (التعريفا) لجهاز واحد أو أكثر، فيمكنك أيضًا استخدام أمر PowerShell، وللقيام بذلك يمكنك اتباع الخطوات التالية:
الخطوة 1: قم بالضغط على الزر Win.
الخطوة 2: ابحث عن PowerShell وانقر فوق أعلى نتيجة لفتح النافذة.وحدد تشغيل كمسؤول.
الخطوة 3: اكتب الأمر التالي لسرد برامج التشغيل المثبتة على جهاز الكمبيوتر الخاص بك واضغط على Enter:
Get-WmiObject Win32_PnPSignedDriver| select DeviceName, Manufacturer, DriverVersion
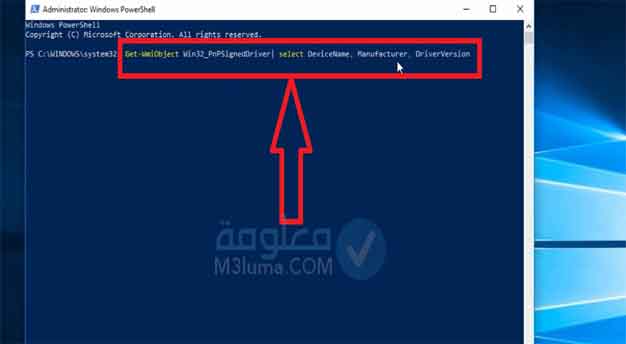
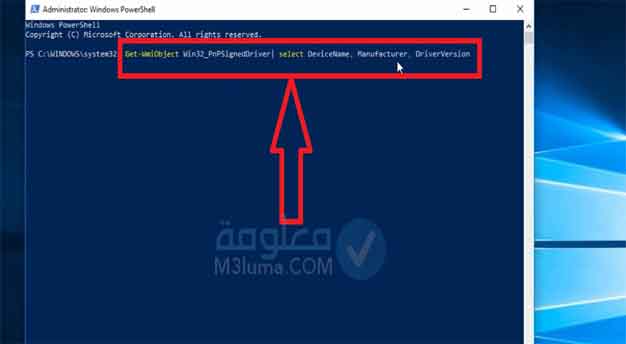
سيتم عرض إصدار التعريفات في العمود الثالث على اليمين.
بعد إكمال الخطوات، سيعرض الأمر جميع برامج تشغيل الأجهزة المثبتة حاليًا على نظامك أبجديًا مع أسماء الشركات المصنعة وإصداراتها.
أين تجد تعريفات ويندوز 10؟
عادةً ما يتم تثبيت معظم التعريفات تلقائيًا على نظام التشغيل الخاص بك. يحتوي وويندوز 10 على مكتبة واسعة من برامج التشغيل. عند تشغيل الكمبيوتر الخاص بك الذي يعمل بنظام وويندوز 10 لأول مرة بعد شرائه أو عند إعادة ضبطه، نظام التشغيل اوتوماتيكياً يقوم بالبحث وتشغيل كل التعريفات الضرورية في مكتبته.
إذا تم العثور على أحد، فكل ما عليك فعله هو الانتظار حتى يتم تثبيته. في بعض الأحيان، يطلب منك وويندوزأيضًا إعادة تشغيل جهاز الكمبيوتر الخاص بك بعد تثبيت برنامج التشغيل حتى يمكن ضبطها واستخدامه.
إذا لم يكن لدى وويندوز 10 برنامج تشغيل مناسب لجهازك الجديد، فيمكنه أيضًا استخدام Windows Update للبحث عن تعريفات عبر الإنترنت. إذا كانت خوادم Microsoft تحتوي على برنامج تشغيل لجهازك، فيجب عليك الانتظار حتى يتم تنزيله وتثبيته.
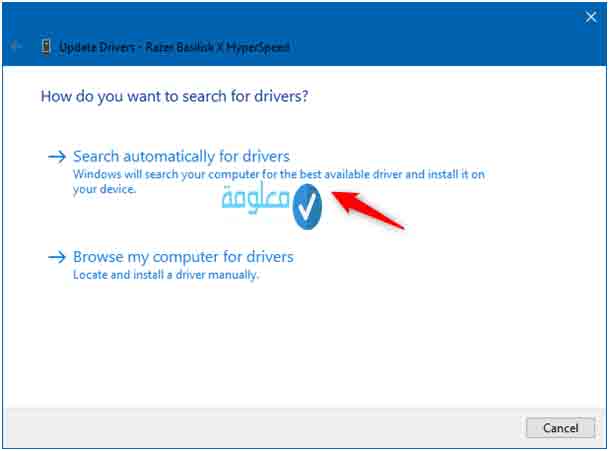
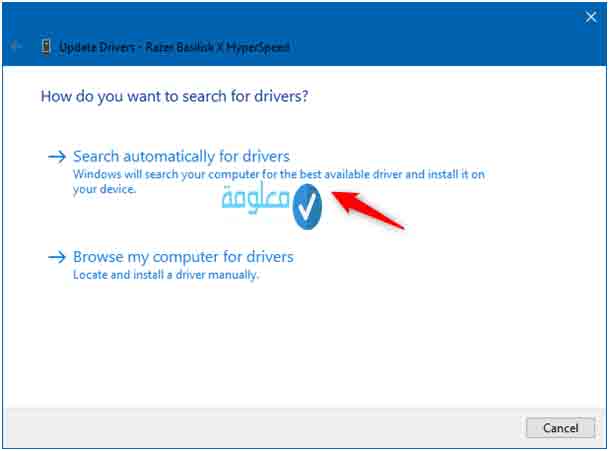
هذه هي الخيارات السهلة للعثور على برامج التشغيل وتثبيتها على جهازك الدي يعمل بنظام التشغيل وويندوز 10.
ومع ذلك، في بعض الأحيان قد لا يتم العثور على برنامج تشغيل في مكتبة Windows أو في خوادم Microsoft Windows Update.
ماذا يمكنك أن تفعل كنت تريد استخدام برنامج تشغيل معين غير ذلك المثبت بواسطة Windows؟
الإجابة هي أنه يمكنك أيضًا العثور على برامج تشغيل “تعريفات” على موقع الويب لدعم الشركة المصنعة لجهازك.
إليك مثالاً يتضمن بطاقة فيديو نمتلكها: AMD Radeon RX 5700. أفضل مكان للحصول على برنامج تشغيل لها هو صفحة الدعم الرسمية لـ AMD. تقدم العديد من الشركات المصنعة، بما في ذلك AMD، أداة اكتشاف تقوم تلقائيًا بتعريف وتنزيل برامج التشغيل المناسبة لجهازك.
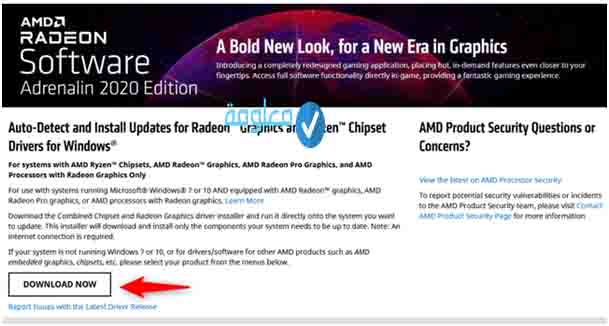
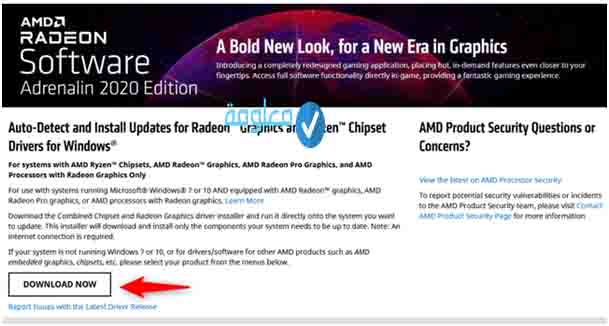
مع ذلك، توفر جميع الشركات المصنعة طريقة لاختيار برنامج التشغيل الصحيح لجهازك يدويًا. بعد تحديد جهازك وتحديد نظام التشغيل لديك، يمكنك تنزيل برنامج التشغيل. تأتي برامج التشغيل عادةً في شكل ملف قابل للتنفيذ، والذي يجب تشغيله وتثبيته مثل أي برنامج آخر.
هل يجب تحديث تعريفات Windows، أم تثبيت برامج التعريفات بشكل يدوي
عادةً ما تكون برامج التشغيل التي يقوم وويندوز 10 بتنزيلها وتثبيتها تلقائيًا لأجهزتك مضمونة تقريبًا للعمل بشكل جيد. إنها برامج تشغيل تم اختبارها لتتوافق مع متطلبات Microsoft وعادة ما تكون مستقرة، مما يعني أنه من غير المحتمل أن يتعطل جهاز الكمبيوتر الخاص بك بسببها.
ومع ذلك، في بعض الأحيان، تكون التعريفات التي تقدمها مايكروسوفت قديمة أيضًا، مقارنةً ببرامج التشغيل المتوفرة على مواقع الدعم الخاصة بمصنعي أجهزتك. كما نعلم الآن، تقدم برامج التشغيل الأحدث عادةً المزيد من الميزات والأداء الأفضل لأجهزتنا.
من الجيد الاحتفاظ ببرامج تشغيل وويندوز 10 المثبتة تلقائياً للأجهزة الأساسية مثل بطاقة الشبكة أو الطابعة أو كاميرا الويب الخاصة بك. ومع ذلك، عندما يتعلق الأمر ببرامج التشغيل التي تستخدمها الأجهزة الأكثر تعقيدًا، مثل بطاقات الفيديو الخاصة بجهازك، فمن الجيد أن تختار دائمًا التعريفات التي تقدمها الشركات المصنعة لها.
خلاصة:
في هذا المقال حاولت أو أحيط بجميع المعلومات التي يمكن أن تحتاج إليها بخصوص تعريفات ويندوز 10 كما حاولت أن أضع لك كيفية تحميل تعريفات ويندوز 10 بدون برامج فقط من خلال إعدادات الكمبيوتر.
يمكنك أيضا الاطلاع على الماضيع الخاصة بالمقالات السابقة لأنها مهمة جدا، ومن الضروري أن تكون بحاجة غليها حتى تتمكن من تحديث تعريفات اللاب توب أو تحميل تعريفات الكمبيوتر الناقصة لأي نوع من أجهزة الكمبيوتر.
أرجو أن تكون هذه المعلومات مفيدة بالنسبة لك، إذا أعجبك المقال لا تنس مشاركته مع اصدقائك.
انتهى.
[ad_2]